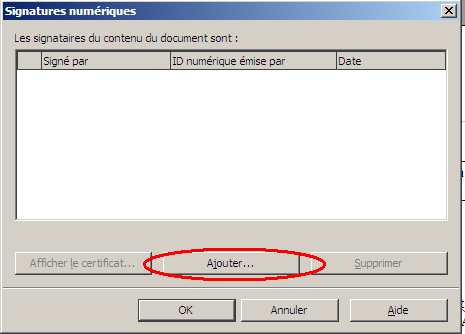Avec Open Office, à condition de disposer d'une version Open Office 3 minimum, vous avez la possibilité de signer électroniquement des documents Writer (traitement de textes), Calc (tableur), Impress (présentation), Draw (dessin) et Math (formules mathématiques).
De plus, pour pouvoir signer électroniquement un document Open Office, vous devez avoir préalablement installé votre certificat de signature valide dans le navigateur internet de l'ordinateur que vous allez utiliser pour signer électroniquement votre document.
Précautions à prendre avant de signer électroniquement un document Open Office
Il faut bien comprendre que l'on ne peut plus retoucher un document qui a été signé électroniquement, vous avez donc intérêt à ne signer votre document que lorsque vous êtes sur et certain tant de son contenu que de sa forme.
Par ailleurs, nous vous conseillons de faire au préalable une sauvegarde de votre document nom signé et de sauvegarder sous un nom distinct le document que vous souhaitez signer électroniquement.
Signer électroniquement un document avec Open Office
Pour signer électroniquement un document avec Open Office, procédez comme suit :
- Après avoir rédigé votre document, ouvrez le menu Fichier et sélectionnez l'option SIgnatures numériques dans ce menu
- Si vous n'avez pas enregistré le document depuis les dernières modifications, une boîte de dialogue apparaît
- Cliquez sur Oui pour enregistrer alors le fichier
Après l'enregistrement, la boîte de dialogue Signature numérique s'ouvre, il vous suffit alors de cliquez sur Ajouter :
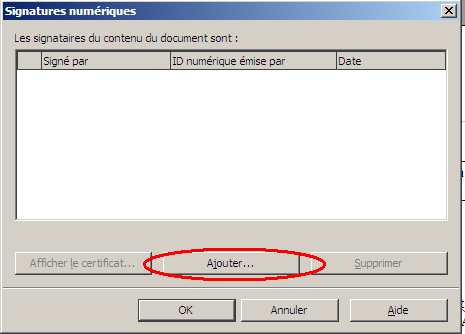
Une nouvelle boîte de dialogue s'ouvre et les différents certificats numériques disponibles s'y affichent.
Sélectionnez alors le certificat de signature électronique que vous souhaitez utiliser pour signer votre document Open Office en cliquant dessus puis cliquez sur OK :

La boîte de dialogue Signatures numériques apparaît à nouveau.
Saisissez le code pin associé au certificat sélectionné.
Cliquez alors sur OK pour signer électroniquement le document avec le certificat sélectionné.
Si tout s'est bien passé, un nouvel icône apparait alors dans la barre basse de votre document Open Office :

C'est la présence de cet icône qui vous confirme que votre document Open Office a bien été signé électroniquement et si vous passez la souris au dessus de cet icône, une bulle s'affiche et vous pouvez lire le texte suivant : Signature numérique - la signature du document est correcte.
Attention, si vous souhaitez enregistrer à nouveau votre document vous risquez de supprimer la signature, vous en serez toutefois informé au préalable par l'intermédiaire d'un message d'avertissement.
Après avoir réussit à signer un document Open Office, nous vous conseillons d'ouvrir à nouveau ce document pour le consulter ainsi que pour contrôler la signature électronique que vous avez utilisée.
<< Vérifier la signature d'un document >> << Consulter un document signé >>
Pour en savoir un peu plus |
Pour pouvoir signer électroniquement un document, vous devez préalablement avoir installé dans votre navigateur un certificat électronique (cliquez ici pour plus d'informations).
Pour pouvoir utiliser votre certificat électronique celui-ci doit être valide, en cliquant ici vous aurez la possibilité de contrôler sa date de validité.
<< Installer un certificat de signature électronique >> << FAQ de la signature électronique>>

 Signer un document Open Office
Signer un document Open Office