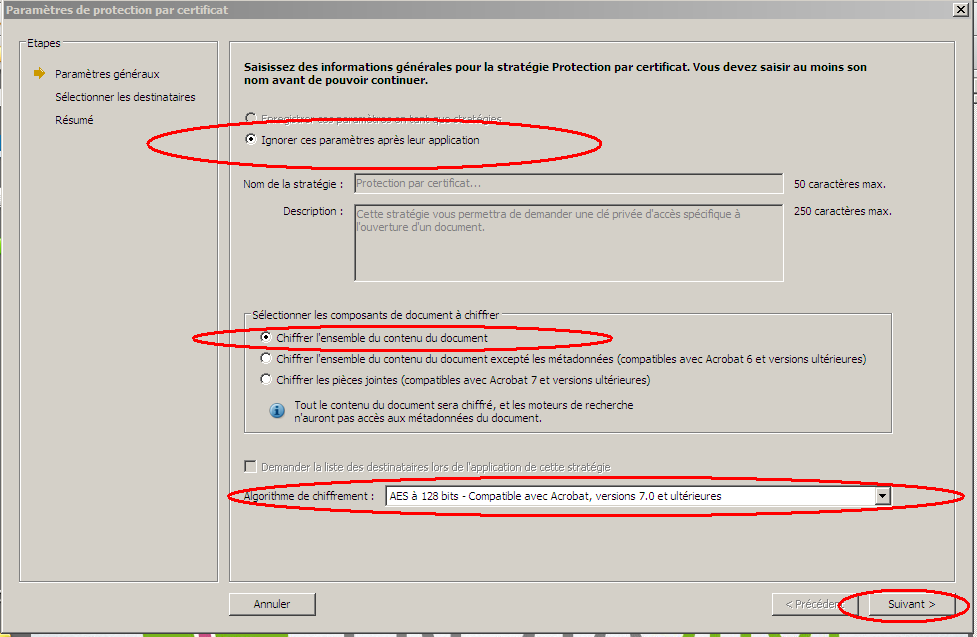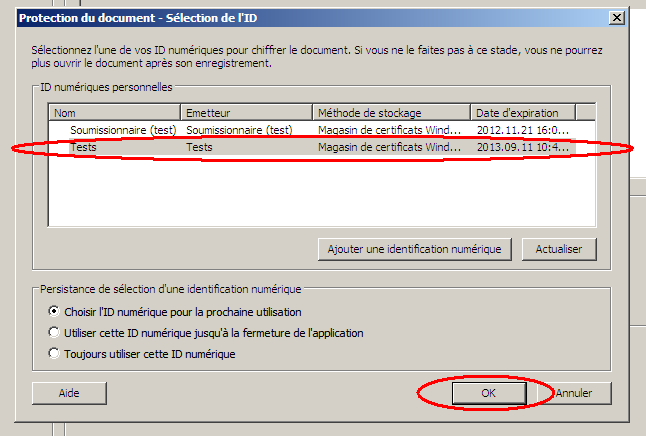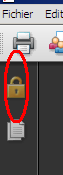Avec Adobe Acrobat Pro, à partir de la version 8, vous avez la possibilité de signer électroniquement des documents PDF.
Toutefois, pour pouvoir signer électroniquement un document PDF, vous devez avoir préalablement installé votre certificat de signature valide dans le navigateur internet de l'ordinateur que vous allez utiliser pour signer électroniquement votre document.
Précautions à prendre avant de signer électroniquement un document avec Acrobat Pro
Il faut bien comprendre que l'on ne peut plus retoucher un document qui a été signé électroniquement, vous avez donc intérêt à ne signer votre document que lorsque vous êtes sur et certain tant de son contenu que de sa forme.
Par ailleurs, nous vous conseillons de faire au préalable une sauvegarde de votre document nom signé et de sauvegarder sous un nom distinct le document que vous souhaitez signer électroniquement.
Signature numérique et encre signature
Attention à ne pas confondre la signature numérique d'un document PDF avec l'encre signature d'Abobe Acrobat Pro .
L'encre signature d'Adobe Acrobat Pro n'est une simple marque apposée à la main sur la page, semblable à un dessin libre réalisé sur le document, elle n'est en aucun cas une signature électronique.
L'encre signature n'a dons aucune valeur juridique et contractuelle car elle ne fait pas appel à une identification numérique et il est donc impossible de vérifier l'identité du signataire d'une encre signature.
Signer électroniquement un document PDF
Après avoir rédigé votre document, pour signer électroniquement un document PDF avec Adobe Acrobat Pro, procédez comme suit :
- ouvrez le menu Options avancées puis sélectionnez Protection
- choisissez alors l'option Protection par certificat
Une nouvelle fenêtre s'ouvre alors :
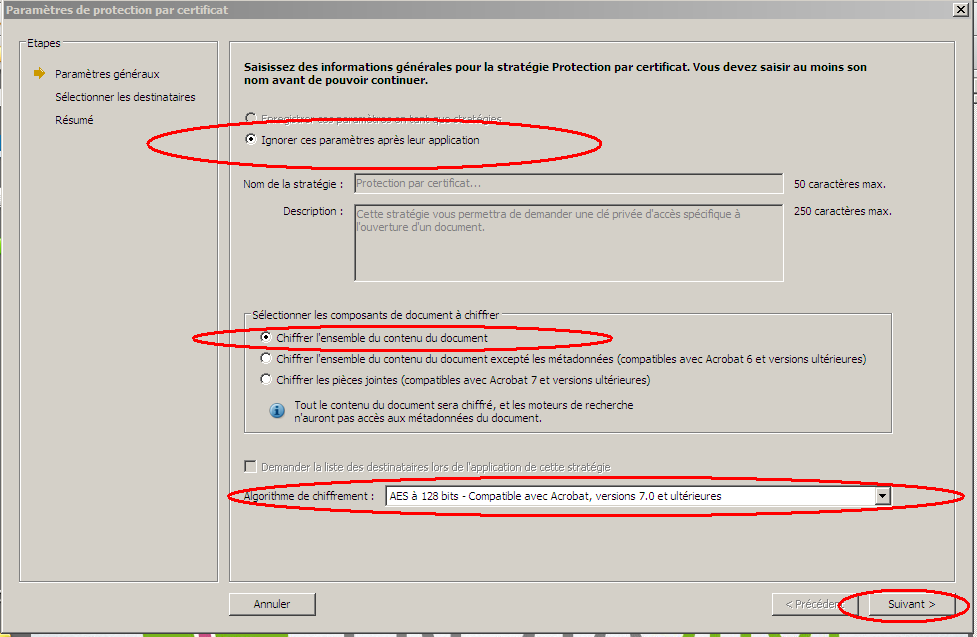
Dans la nouvelle fenêtre, sélectionnez le certificat de signature électronique que vous souhaitez utiliser pour signer votre fichier PDF et validez votre choix en cliquant sur OK :
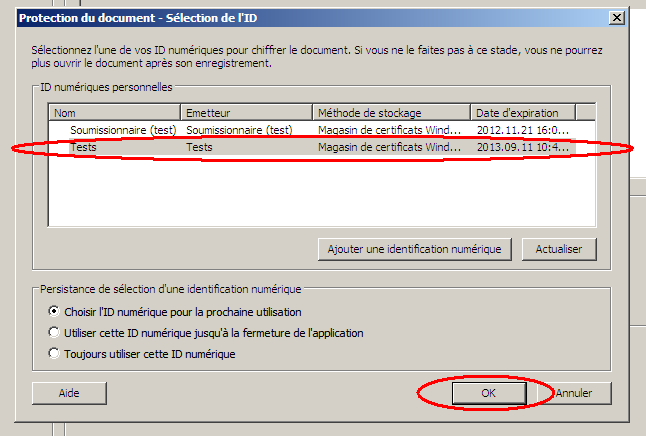
Vous devez maintenant :
- Cliquez sur Signer
- Saisir votre mot de passe si votre identification numérique le nécessite
- Une nouvelle fenêtre s'ouvre, cliquez sur Suivant puis sur Terminer
- Indiquez le nom de fichier sous lequel vous souhaitez enregistrer le document signé (choisissez de préférence un nom de fichier différent du document non signé original afin de conserver une copie de ce dernier)
- Cliquez alors sur Enregistrer.
Vous document est maintenant signé et dans la marge à gauche de la fenêtre d'Adobe Acrobat Pro, vous devez voir apparaitre un cadenas comme ci-dessous :
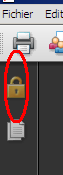
C'est la présence de cet icône qui vous confirme que votre document a bien été signé électroniquement avec Adobe Acrobat Pro.
Attention, si vous souhaitez enregistrer à nouveau votre document vous risquez de supprimer la signature, vous en serez toutefois informé au préalable par l'intermédiaire d'un message d'avertissement.
Après avoir réussit à signer un document avec Acrobat Pro, nous vous conseillons d'ouvrir à nouveau ce document pour le consulter ainsi que pour contrôler la signature électronique que vous avez utilisée.
<< Vérifier la signature d'un document >> << Consulter un document signé >>
Pour en savoir un peu plus |
Pour pouvoir signer électroniquement un document, vous devez préalablement avoir installé dans votre navigateur un certificat électronique (cliquez ici pour plus d'informations).
Pour pouvoir utiliser votre certificat électronique celui-ci doit être valide, en cliquant ici vous aurez la possibilité de contrôler sa date de validité.
<< Installer un certificat de signature électronique >> << FAQ de la signature électronique>>

 Signer un document PDF avec Adobe Acrobat Pro
Signer un document PDF avec Adobe Acrobat Pro